ウィブログをご覧頂きありがとうございます。
早速ですが、
🙋クイックスタートの流れを画像付きで具体的に知りたい!
🙋クイックスタート始めたが先にアップデートが始まっちゃったけど、これって大丈夫?
という方、多いのではないのでしょうか?
「並べるだけでデータ移行できると聞いてたけど、案外上手くいかない、、」という例は実際よくあります。
一言にクイックスタートといっても深く掘り下げると、意外といくつか手順があります。
本記事の内容
クイックスタートの流れを画像付きで解説(3つのステップ)
携帯ショップでiPhoneのクイックスタートを100台以上経験してきた筆者がまとめました。
クイックスタートの流れ3つのステップ
ステップ1:電源を入れた後の設定
ステップ2:ソフトウェアアップデート
ステップ3:データ転送
以上の順で解説します。
その前にまず、クイックスタートの「事前準備」を済ませた上で旧iPhoneと新iPhoneを並べます。
「事前準備」は以下の記事を参考に⇩
【iPhoneデータ移行(クイックスタート)】事前に準備すべきこと7選
ステップ1:電源を入れた後の設定
左:新iPhone(SE 第3世代 64GB)
右:旧iPhone(XR 64GB)
⇩電源ON

⇩言語を選択
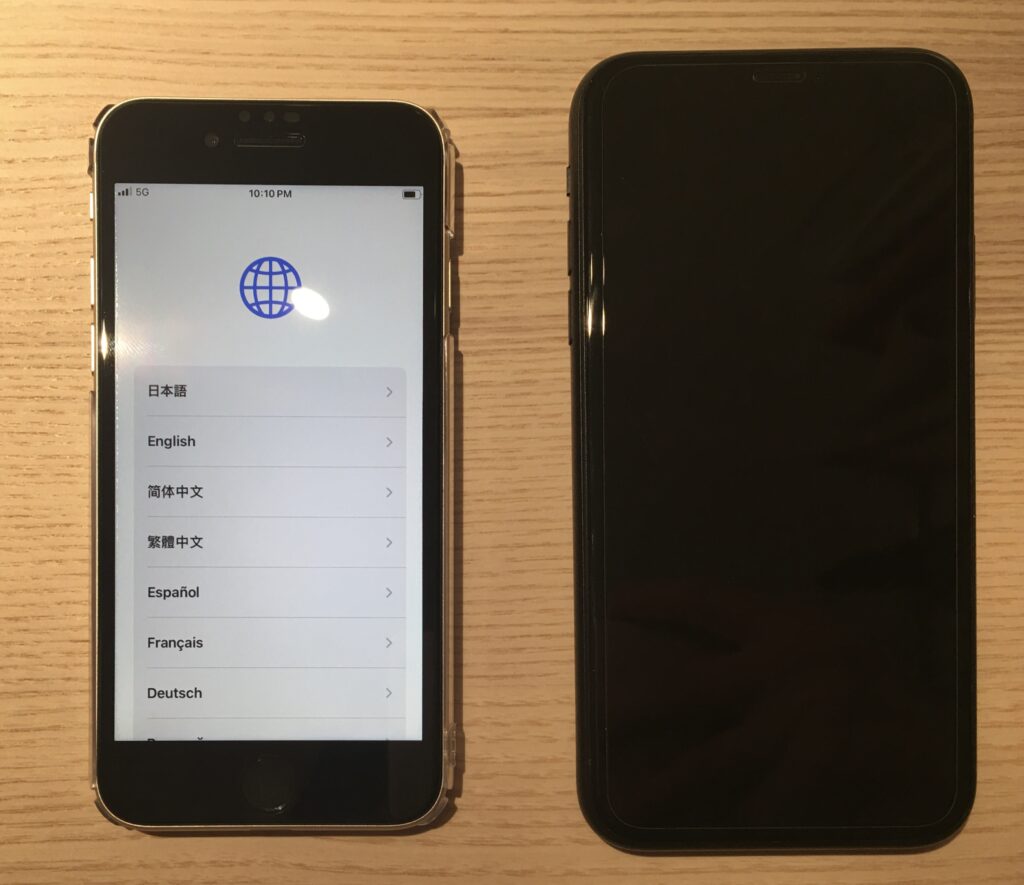
⇩国を選択
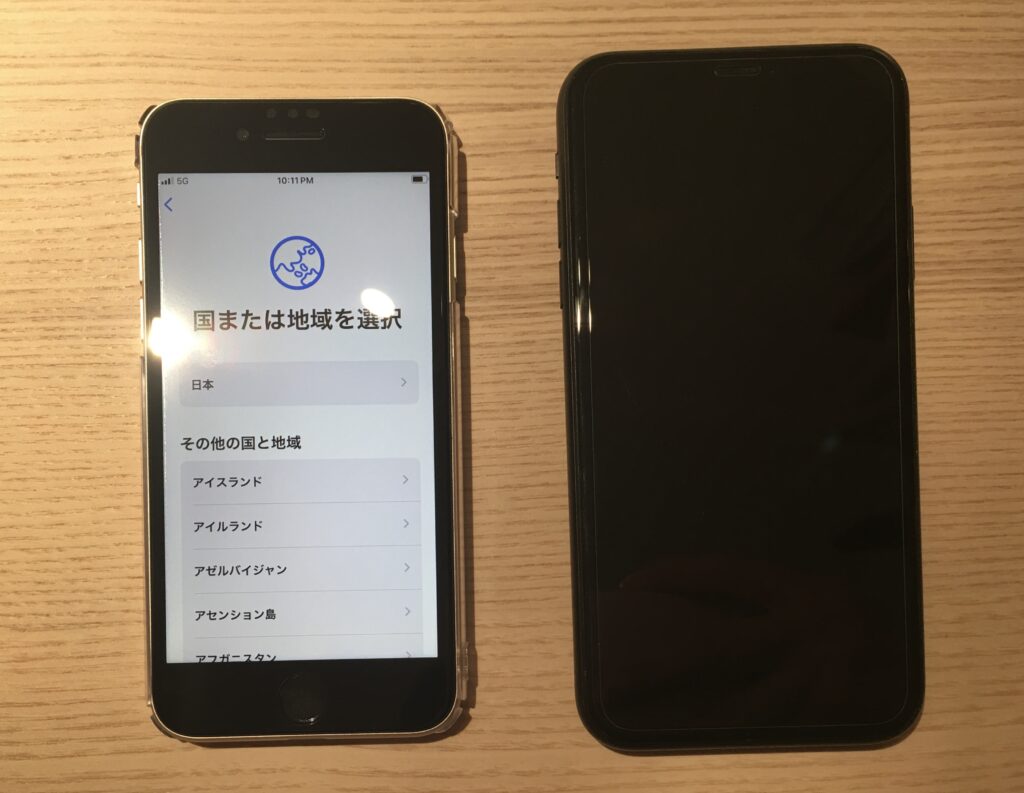
⇩外観を選択
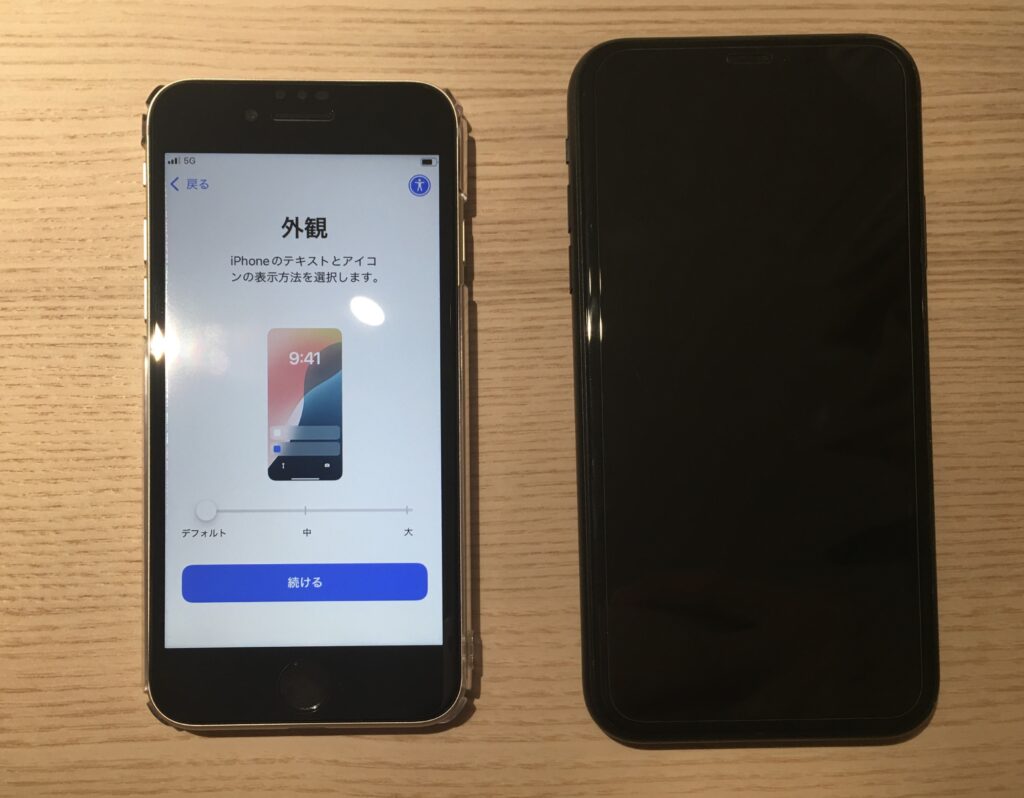
⇩クイックスタートの表示が出る⇨同時に旧iPhoneのロックを解除

⇩旧iPhoneで「続ける」をタップ

⇩旧iPhoneのカメラで新iPhoneを読み取る
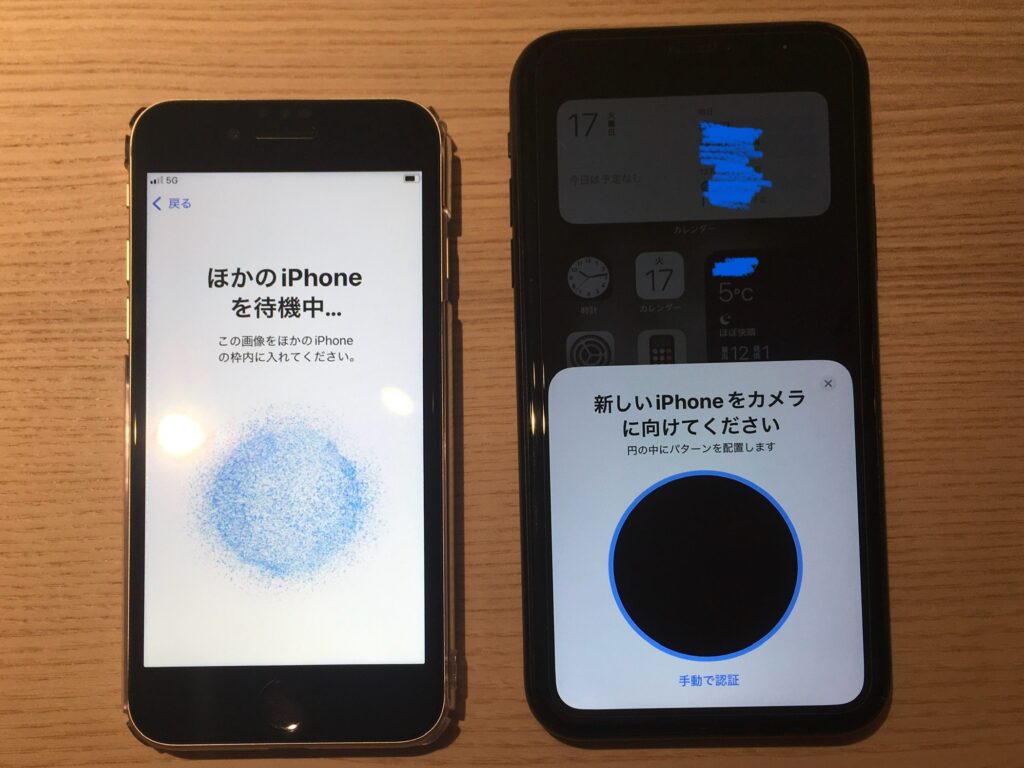
⇩パスコードを入力(画面ロック解除のパスコード)
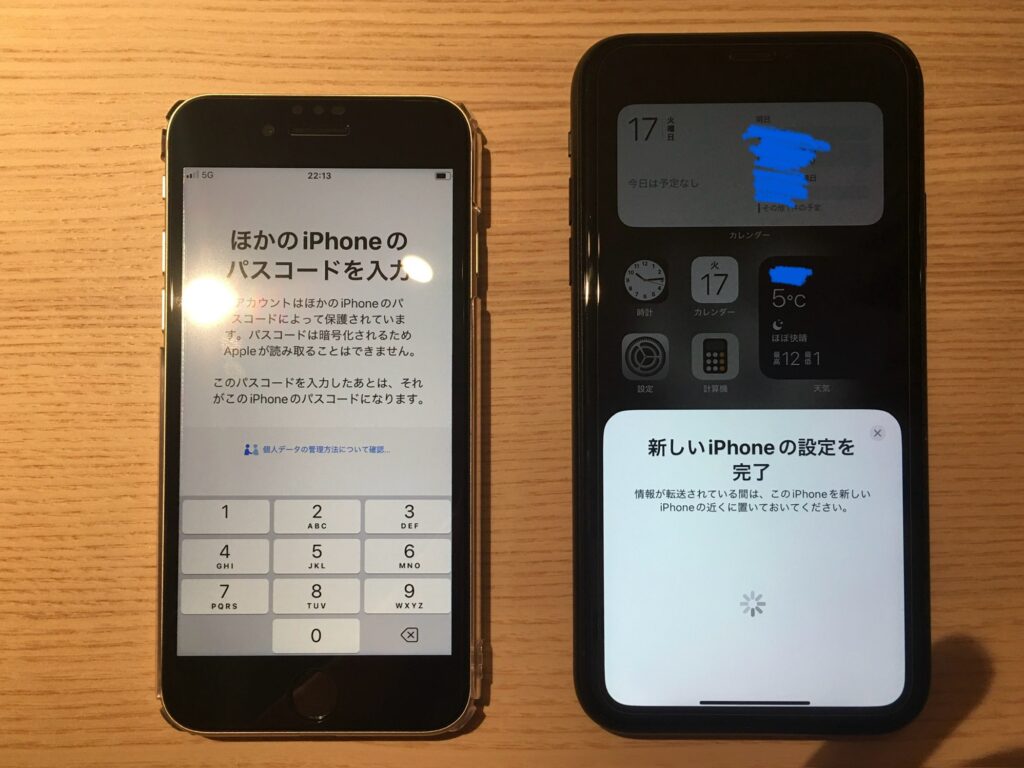
⇩Wi-Fiを選択

⇩指紋認証の設定(機種によってはフェイスID)
⇨「あとで設定」を選択
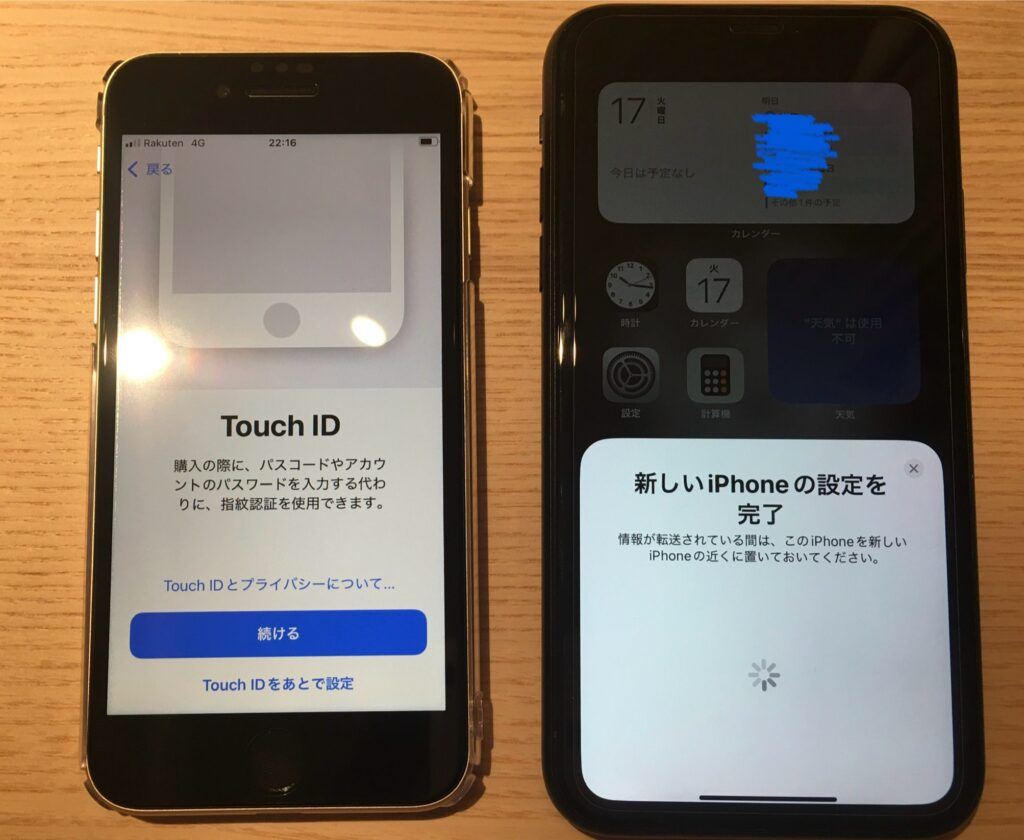
⇩「使用しない」を選択(クイックスタート後に設定できます)
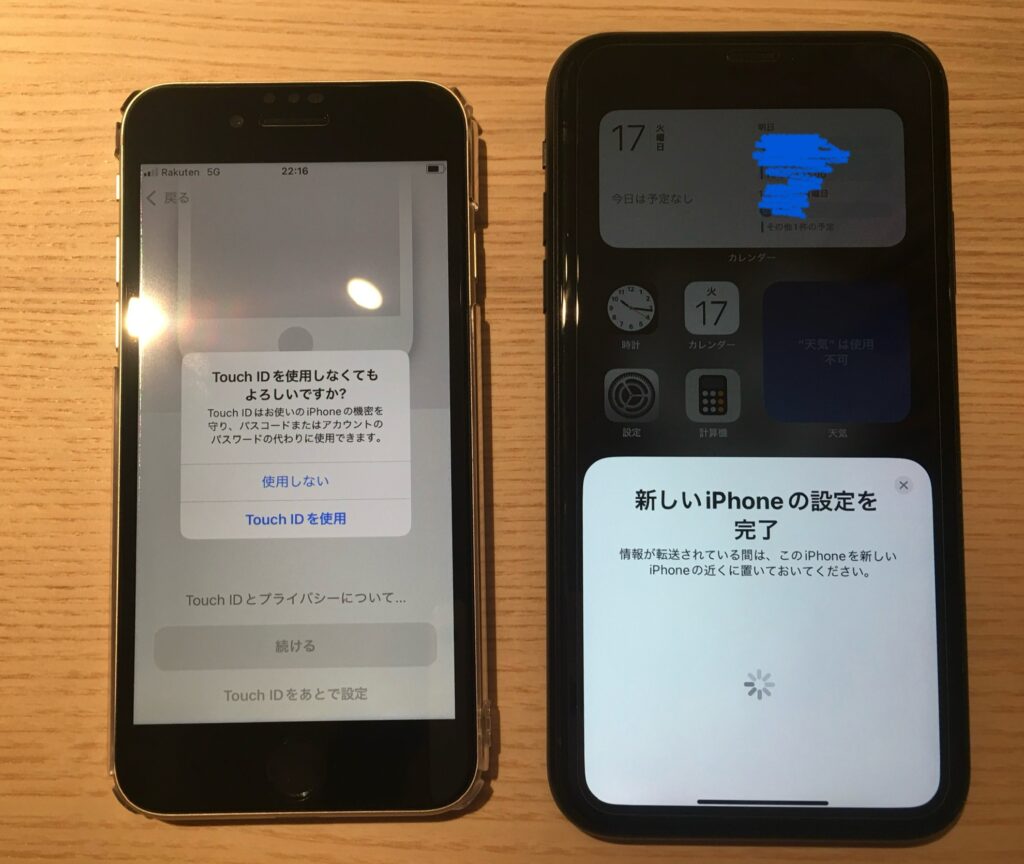
⇩「続ける」をタップ
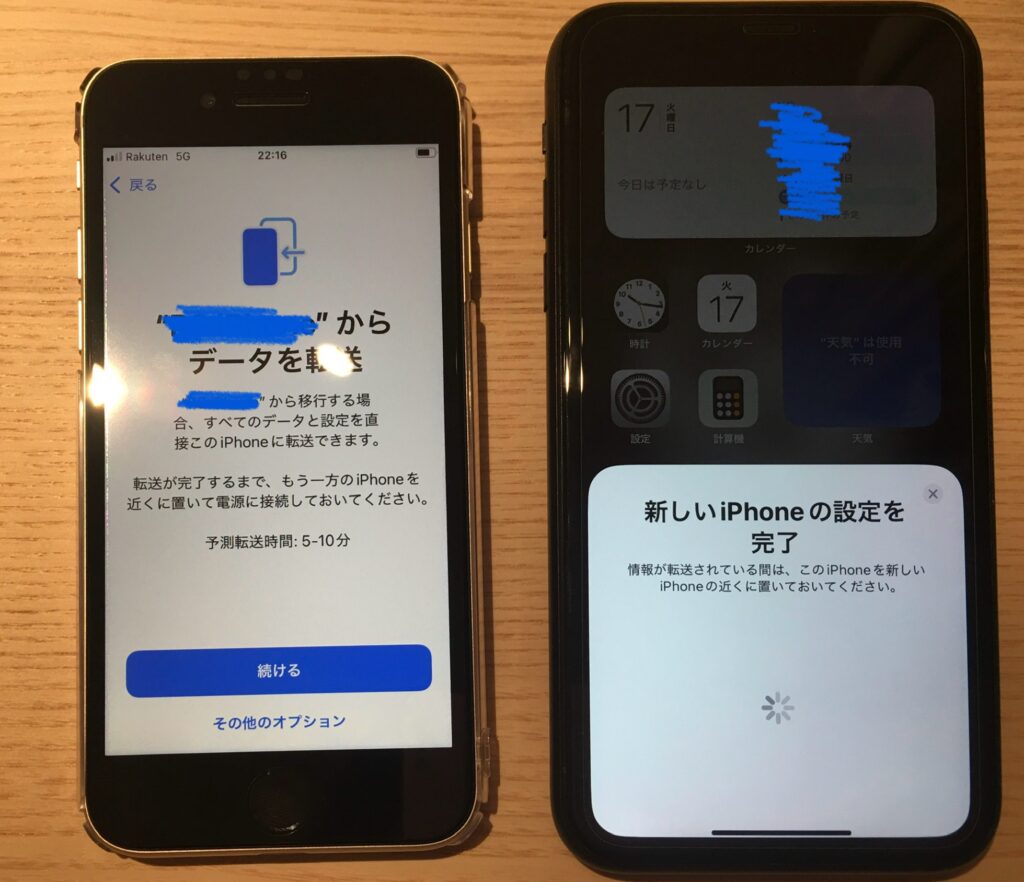
⇩「続ける」をタップ
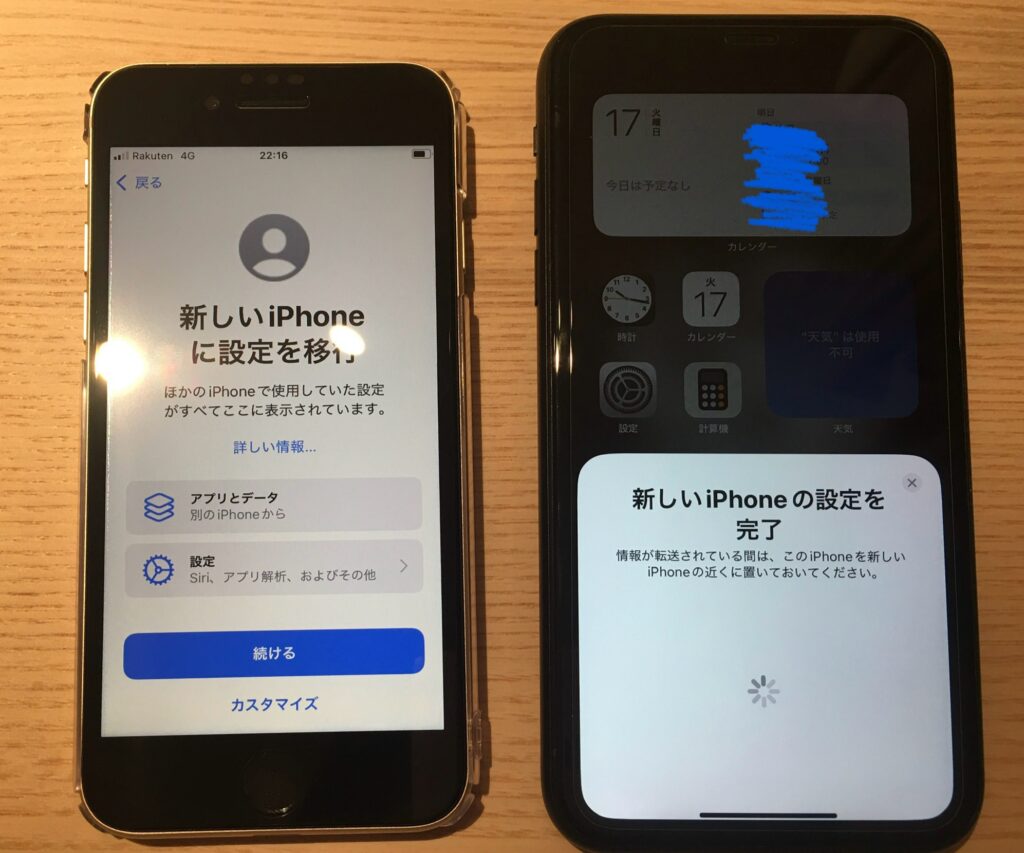
⇩「今はしない」をタップ(クイックスタート後に設定できます)
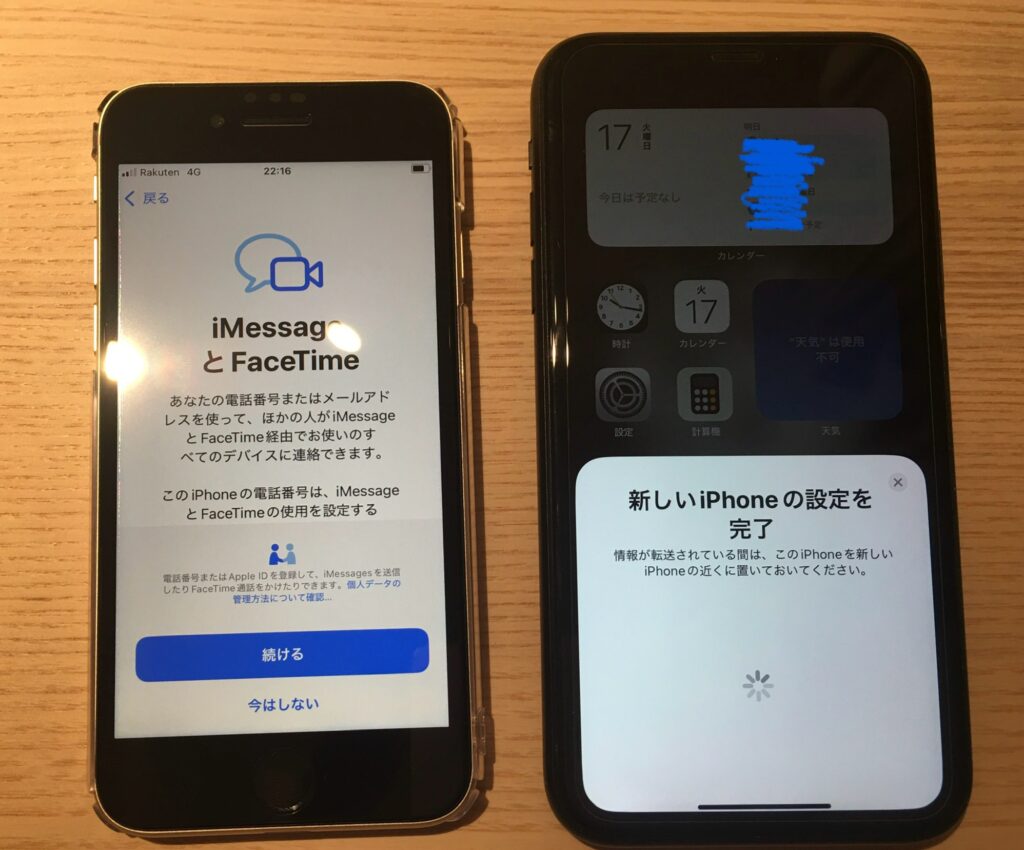
⇩「あとで設定」をタップ(クイックスタート後に設定できます)
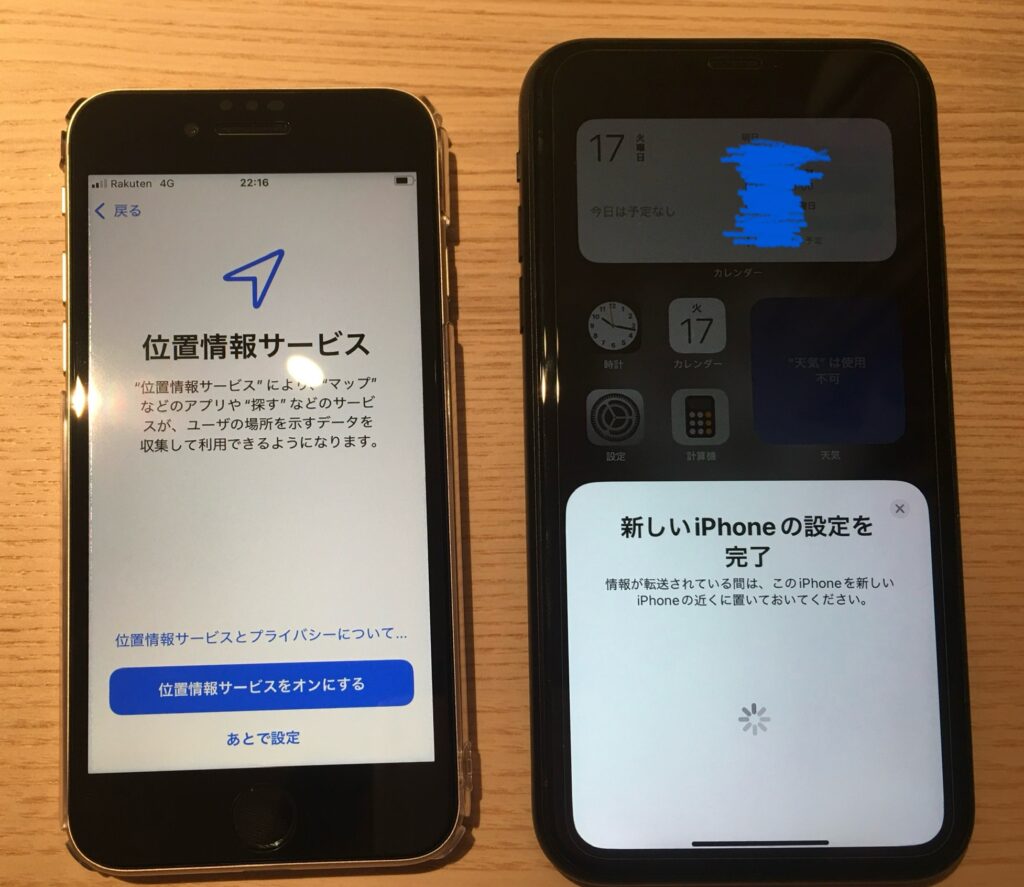
ステップ2:ソフトウェアアップデート
⇩ソフトウェアアップデート⇨「今すぐアップデートをタップ」
(通信環境によるが30分〜1時間くらいかかる)
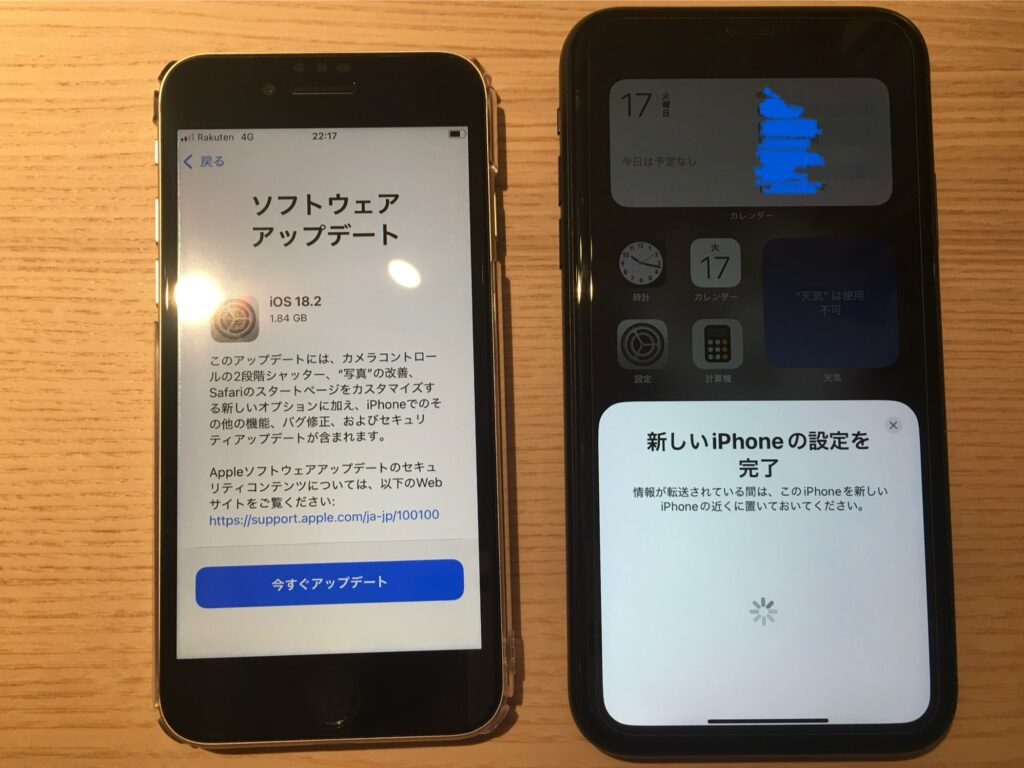
⇩待機

⇩ひたすら待機

⇩ひたすら待機、、

⇩ひたすら待機、、、

⇩いよいよデータ移行へ

ステップ3:データ転送
⇩ソフトウェアアップデートが終わると自動でデータ転送開始
(データ量によるが目安は30分〜1時間)
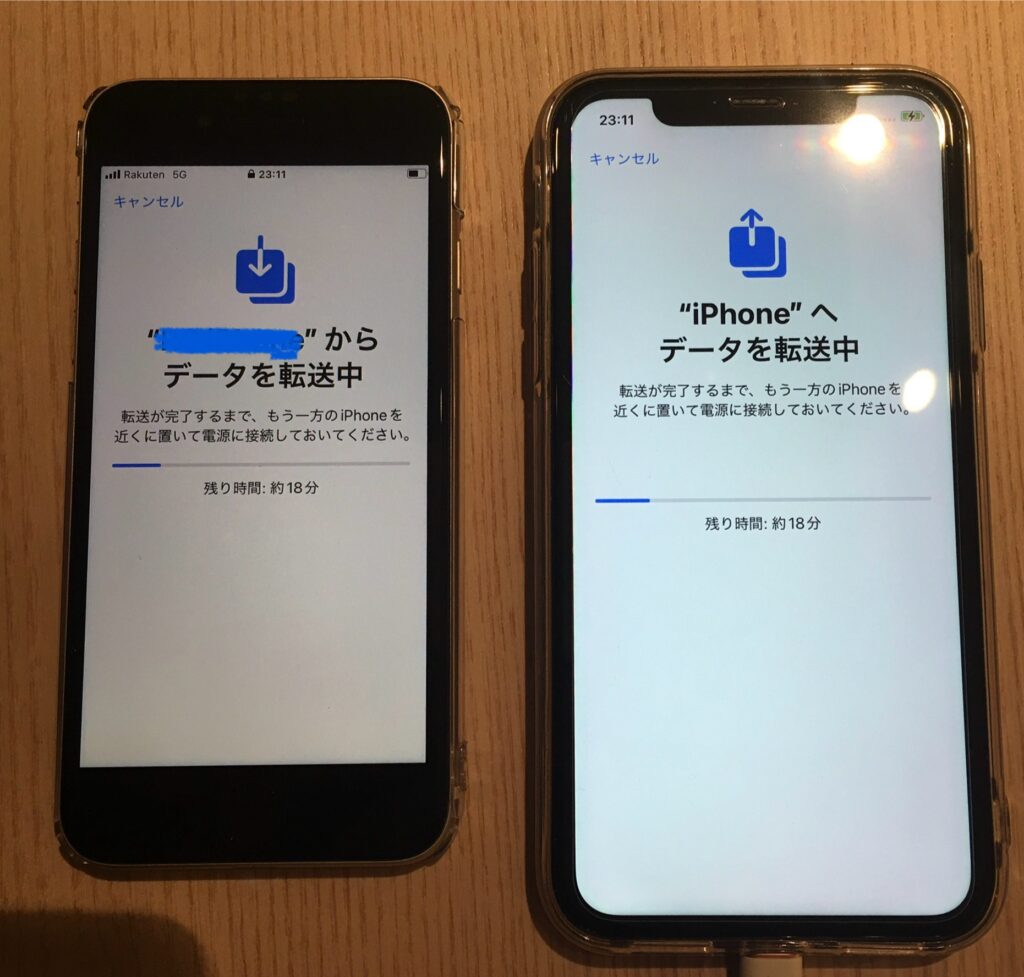
⇩データ転送完了
(旧iPhoneはデータを消去するか聞かれるが、「今はしない」を選ぶのが無難)
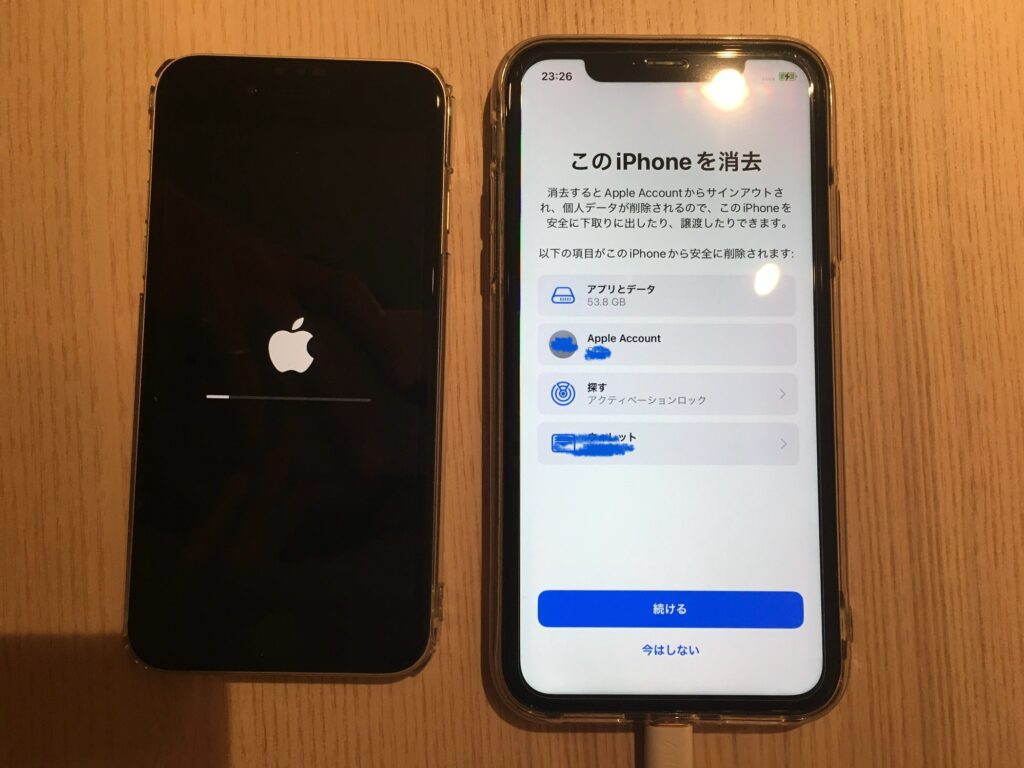
⇩パスコードを入力(画面ロック解除のパスコード)

⇩クイックスタート完了!「続ける」をクリック
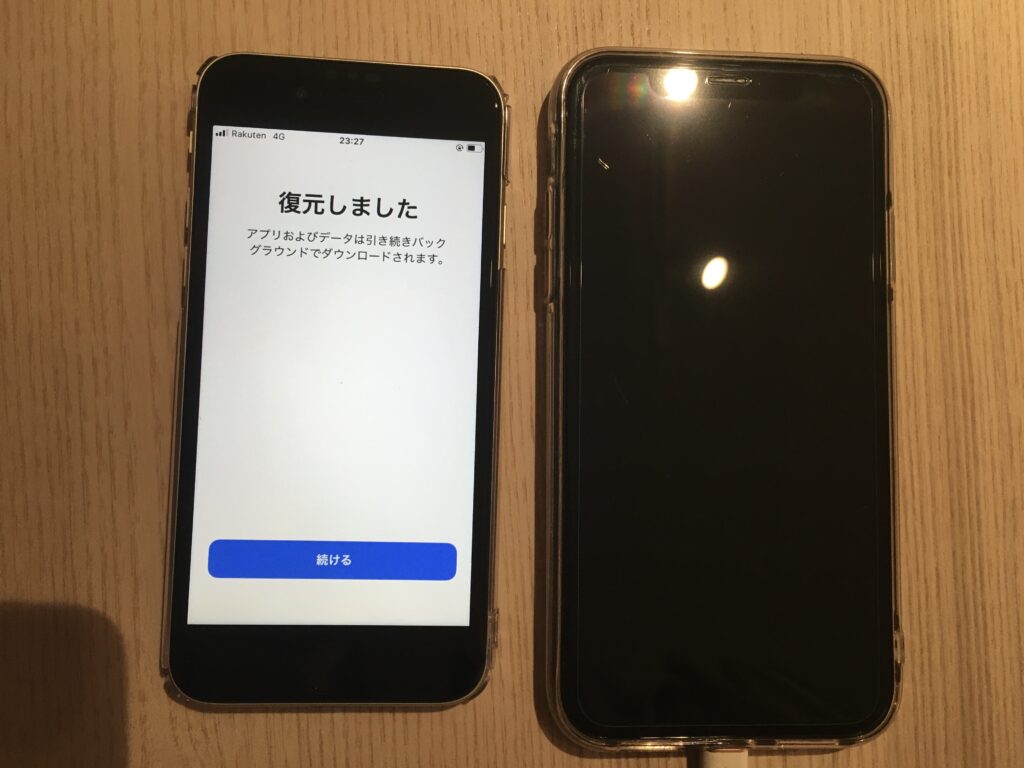
まとめ
クイックスタートの流れを画像付きで解説(3つのステップ)について解説してきました。
ステップ1:電源を入れた後の設定
ステップ2:ソフトウェアアップデート
ステップ3:データ転送
一言にクイックスタートといっても、実際にデータ転送が始まるのはいちばん最後です。
ソフトウェアアップデートに時間がかかるので「本当にデータ移行が始まるのかな🤔」と思うかもしれませんが、以上の流れを知っていれば安心です^^
では、ありがとうございました!


コメント